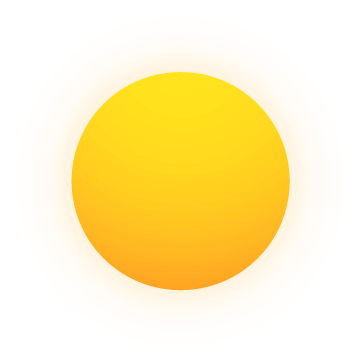
4 Phím Tắt Cần Biết Để Sử Dụng Google Drive Chuyên Nghiệp Hơn
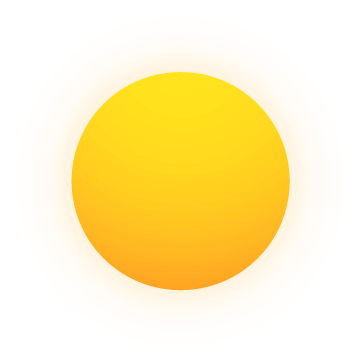
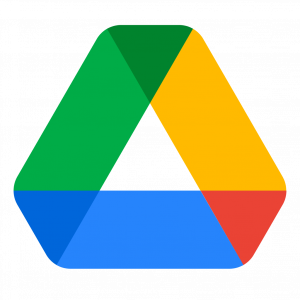
Drive Là dịch vụ lưu trữ và đồng bộ hóa các tập tin được tạo bởi Google. Đây là một phần của Google Workspace, cho phép người dùng có thể lưu trữ tập tin trên Google Cloud, chia sẻ tập tin, và chỉnh sửa tài liệu, văn bản, bảng tính và bài thuyết trình với cộng tác viên.
Bên cạnh các tính năng mà chúng ta từng biết thì mới đây Google Drive máy tính đã bổ sung thêm một số phím tắt rất hữu ích giúp chúng quản lý tệp tin lưu trữ tại đây tốt hơn. Cùng Cloud Ace tìm hiểu nhé!
Các Phím Tắt Nổi Bật Của Google Drive
Cụ thể có 04 phím tắt mới được thêm vào Google Drive như sau: Di Chuyển, Tạo Bản Sao, Lấy Liên Kết và Mở Tệp trong tab mới. Đây đều là những tính năng thiết yếu thường xuyên được người dùng Google Drive sử dụng.
1. Di chuyển (Move to)
Tước đây, để di chuyển tệp tin từ vị trí này sang vị trí khác, chúng ta cần đánh dấu chọn chúng sau đó nhấp chuột phải và chọn mục Di chuyển tới (Move to).
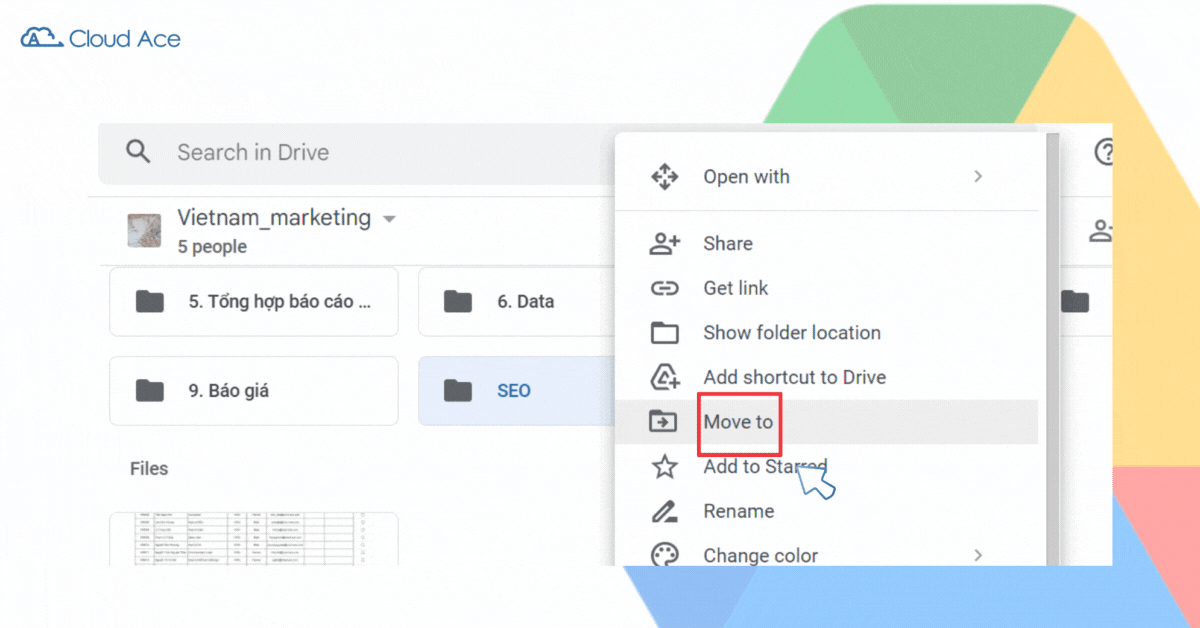
Giờ đây Google Drive có một phím tắt mới để thao tác này nhanh chóng hơn, cụ thể như sau:
- Nhấp chuột trái vào tệp tin, thư mục cần thực hiện > bấm phím tắt CTRL + X để cắt > sau đó truy cập đến thư mục mới và bấm phím tắt CTRL + V để dán ra.
Vậy là xong, thư mục/tệp tin đã ở vị trí lưu trữ mới.
2. Tạo bản sao (Make a Copy)
Tạo bản sao là tính năng tạo thêm một tệp khác tương tự từ tệp gốc.
Thông thường để sử dụng tính năng này bạn cần nhấp chuột phải vào tệp tin cần thực hiện > chọn Tạo bản sao.
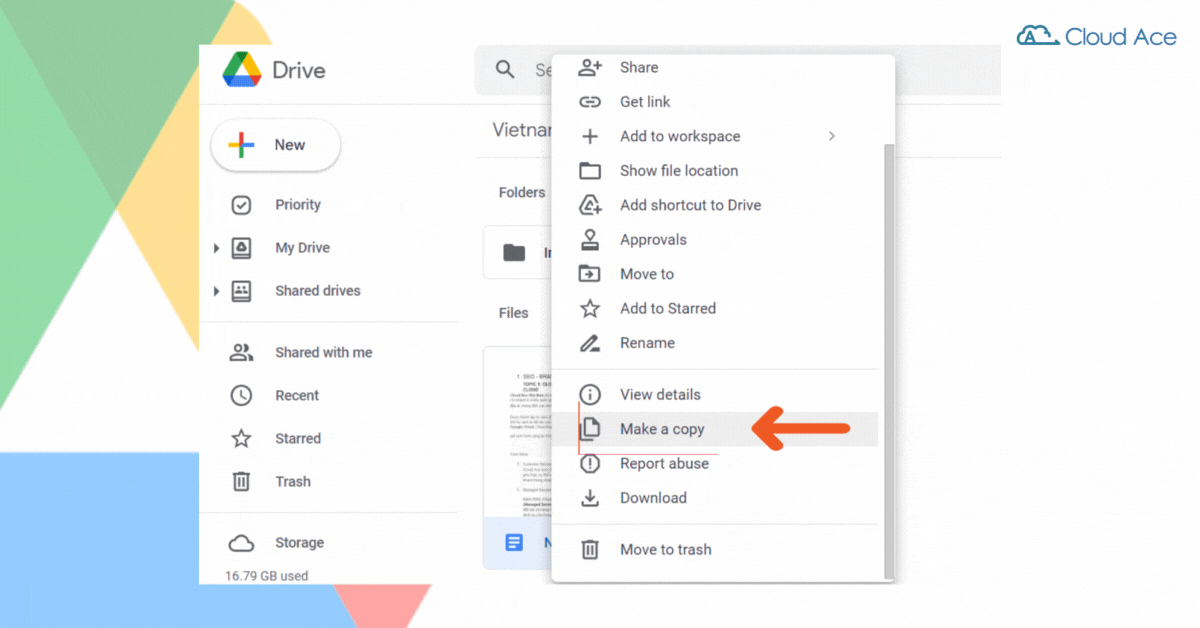
Còn bây giờ bạn chỉ cần sử dụng phím tắt này:
- Nhấp chuột trái vào tệp tin, thư mục cần thực hiện > bấm phím tắt CTRL + C để sao chép > sau đó bấm CTRL + V ở khu vực bất kỳ trong Google Drive để dán bản sao
Có thể dùng phím tắt này để tạo ra bản sao ở các thư mục khác nhau.
3. Lấy liên kết (Get Link)
Với mỗi tệp tin, thư mục được lưu trữ trên Google Drive có thể chia sẻ cho người khác ở dạng liên kết. Nghĩa là khi họ truy cập vào liên kết họ có thể nhìn thấy dữ liệu bên trong thư mục hoặc tải xuống các tệp tin mà họ muốn.
Thông thường để lấy liên kết của thư mục, tệp tin cần chia sẻ bạn cần nhấp chuột phải vào thư mục/tệp tin cần thực hiện > Nhận đường liên kết.
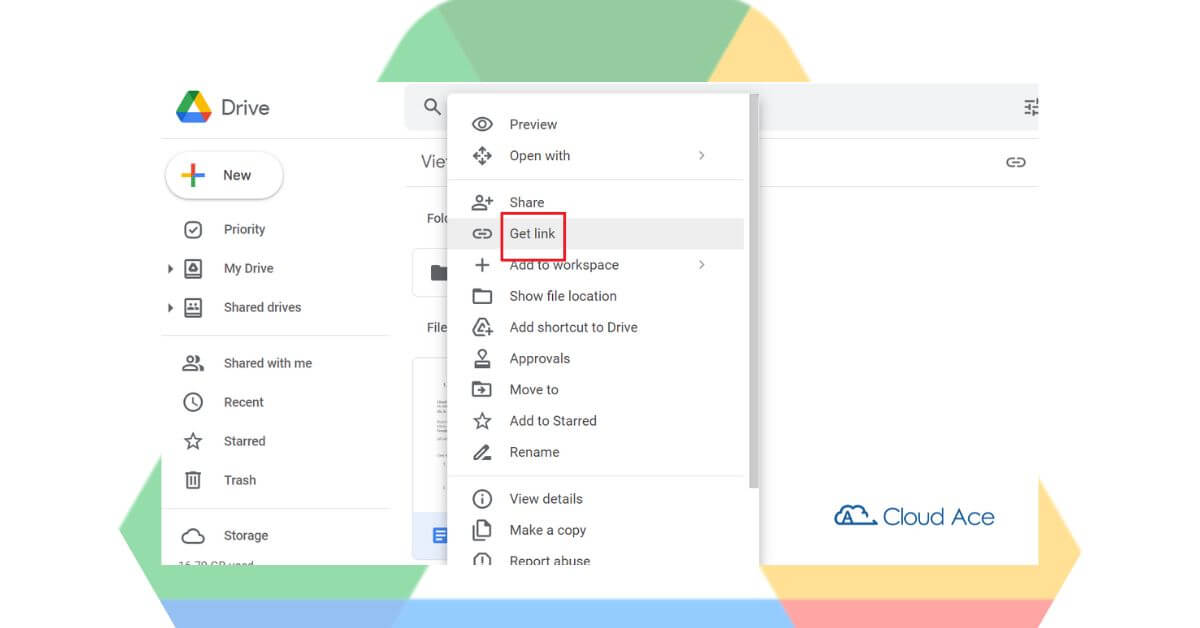
Còn bây giờ, ta có phím tắt:
- Nhấp chuột trái vào tệp tin, thư mục cần thực hiện > bấm phím tắt CTRL + C để sao chép > sau đó bấm CTRL + V vào thanh nhập địa chỉ của trình duyệt (hoặc bất kỳ ô điền nào) để dán liên kết.
4. Mở tệp trong tab mới
Trước đây để mở một thư mục hoặc tệp tin trong Google Drive, cách thường dùng là nhấp đúp chuột trái phải không nào? Vậy trong trường hợp chúng ta muốn mở tệp ở một cửa sổ trình duyệt riêng, không ảnh hưởng đến giao diện Google Drive hiện tại thì phải làm sao?
Giờ đây nếu muốn mở thư mục, tệp tin trong cửa sổ (tab trình duyệt) riêng thì chỉ cần sử dụng phím tắt sau:
- Nhấp chuột trái vào thư mục, tệp tin cần thực hiện > bấm phím tắt CTRL + ENTER
Vậy là xong, dữ liệu bên trong thư mục hoặc tệp tin sẽ được mở trong tab mới.
Một số câu hỏi về Google Drive

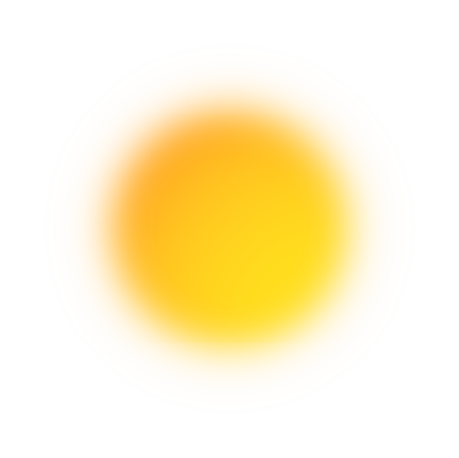
Ứng Dụng Google Drive Có Sự Khác Biệt Nào Đối Với Các Phiên Bản Google Workspace?
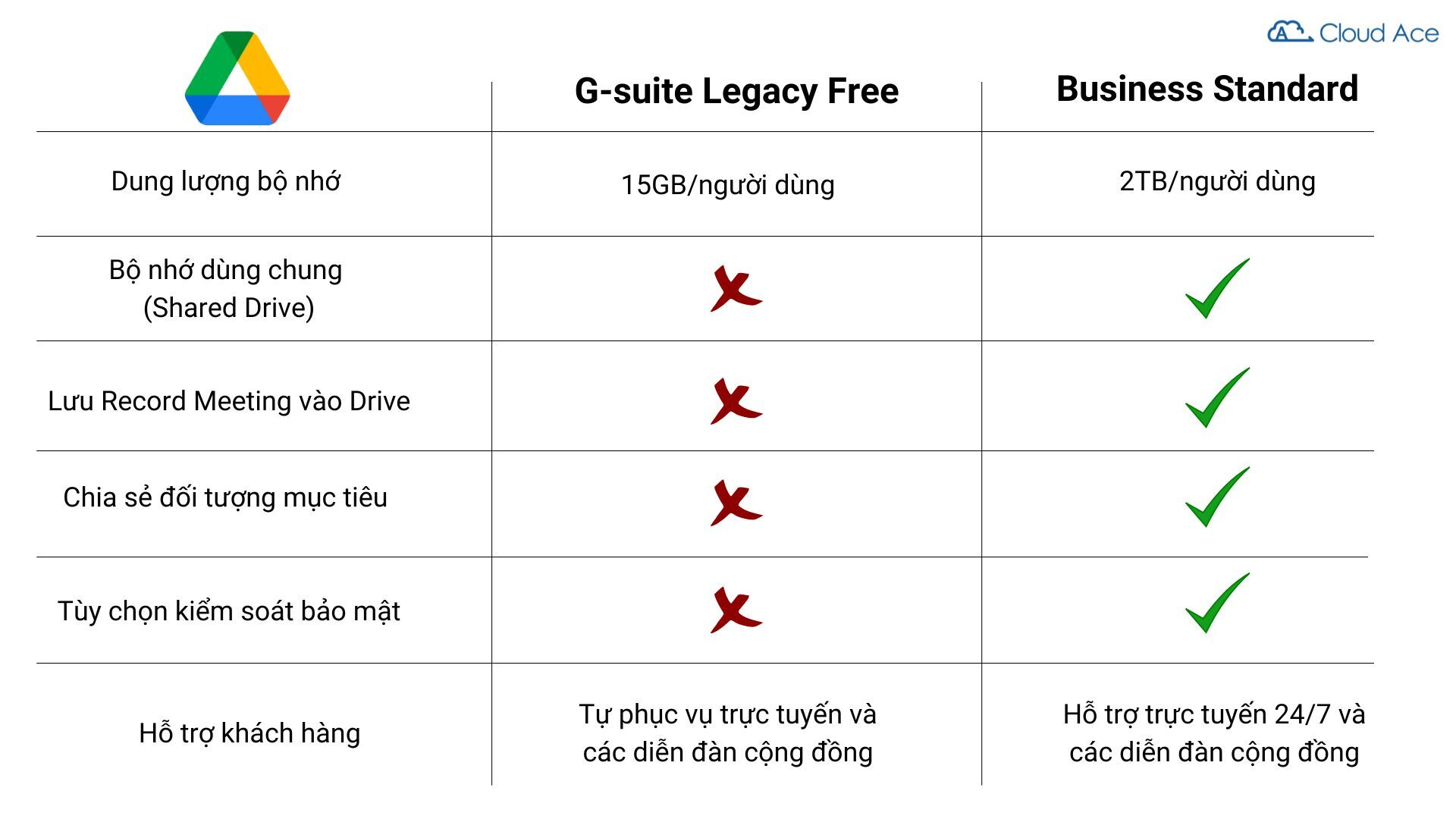
Cloud Ace với tư cách là Managed Service Provider đầu tiên của Google Cloud tại thị trường Việt Nam - cam kết mang đến các giải pháp tối ưu nhất cho doanh nghiệp.
Cloud Ace - Managed Service Partner của Google Cloud
- Trụ sở: Tòa Nhà H3, Lầu 1, 384 Hoàng Diệu, Phường 6, Quận 4, TP. HCM.
- Văn phòng đại diện: Tầng 2, 25t2 Hoàng Đạo Thúy, Phường Trung Hoà, Quận Cầu Giấy, Thành phố Hà Nội.
- Email: sales.vn@cloud-ace.com
- Hotline: 028 6686 3323
- Website: https://vn.cloud-ace.com/

